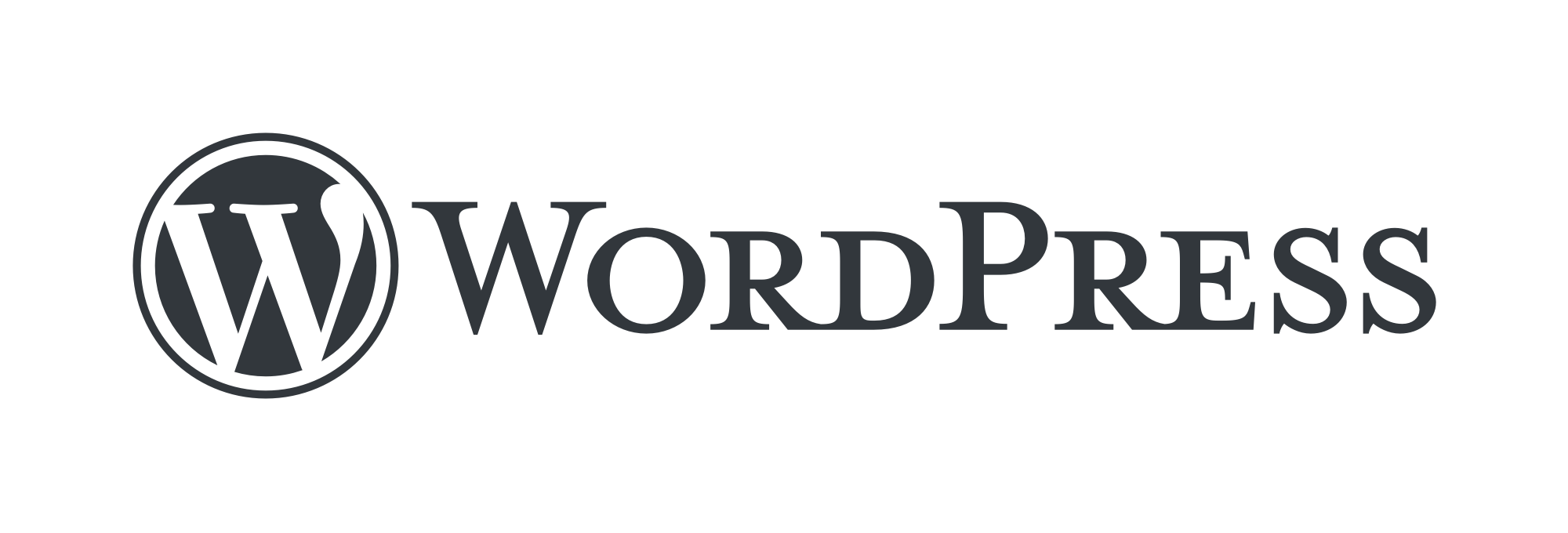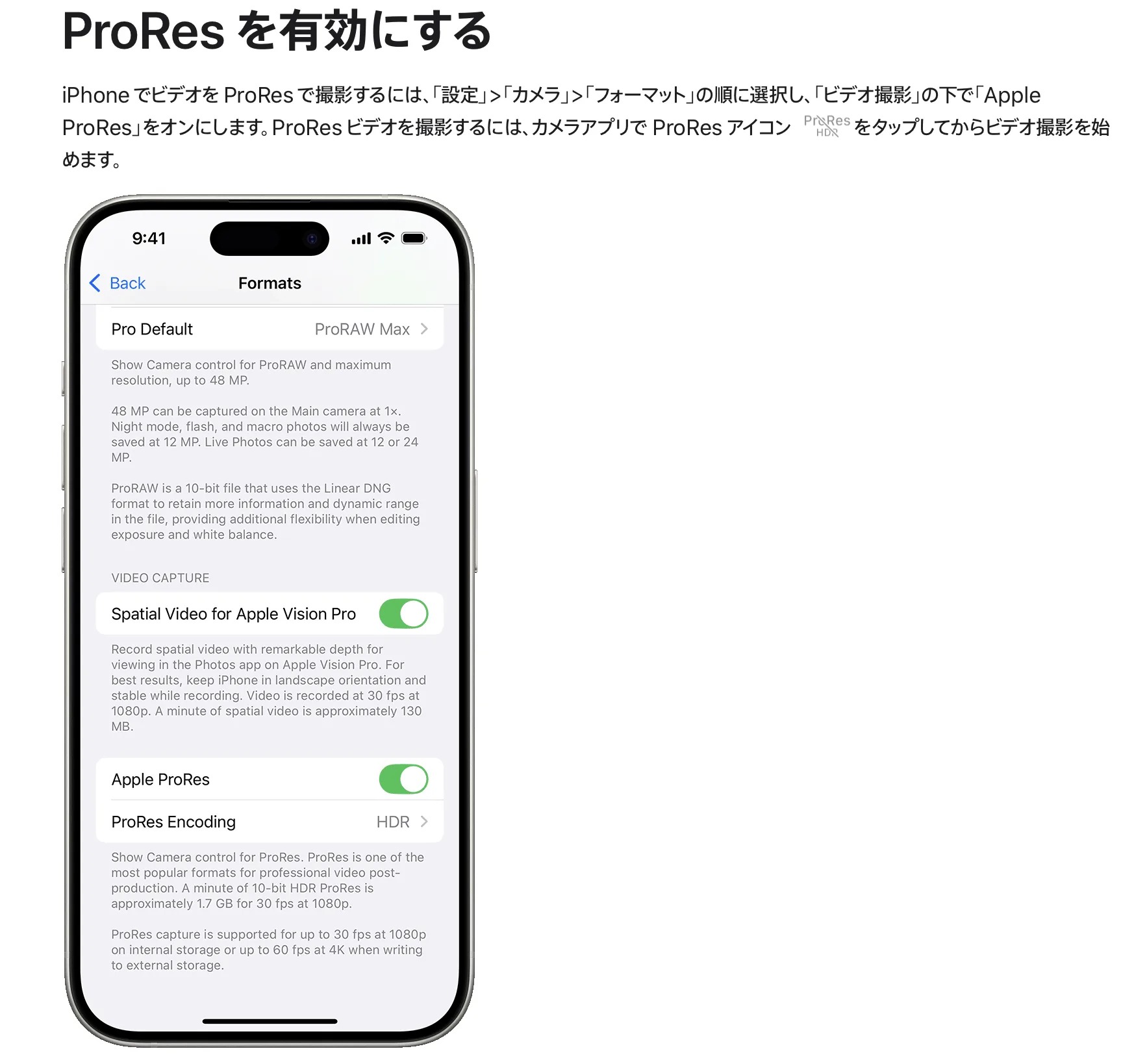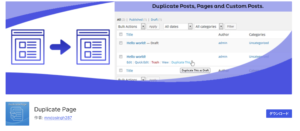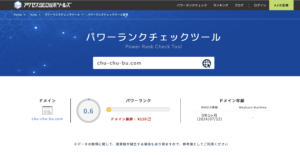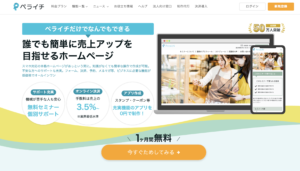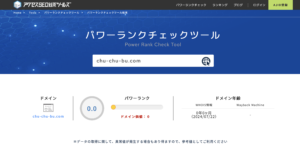WordPressのテーマSWELLを使用する際、
最初にしておく設定はいくつかあります
以下に、その基本的なステップを8種類紹介します
ワードプレスのインストールは終わっていることを前提に話を進めます

目次
1. テーマのインストールと有効化する
まず、テーマを有効化します
わたしは、SWELLのテーマをWordPressにインストールして有効化しました
- WordPressダッシュボードにログイン
- 「外観」>「テーマ」>「新規追加」
- SWELLテーマをアップロードしてインストールし、有効化
2. 基本設定
次に、サイトの基本設定を行います
サイトの基本情報設定
- 「設定」>「一般」からサイトのタイトルとキャッチフレーズを設定
パーマリンク設定
- 「設定」>「パーマリンク」から推奨される「投稿名」に設定
※投稿名にしておくのが本当に大事!あとから変更すると面倒なので必ず設定しましょう!
3. SWELLの初期設定
SWELLテーマ特有の設定を行います
SWELL設定
- ダッシュボードの「SWELL設定」から
「一般設定」を開き、サイト全体の基本設定を行います- カラー設定: サイト全体の配色を決定
- フォント設定: フォントの種類とサイズを選択
- ロゴ設定: サイトロゴをアップロード
4. ウィジェットとメニューの設定
次に、サイトのレイアウトを整えるためにウィジェットとメニューを設定します
ウィジェット
- 「外観」>「ウィジェット」から必要なウィジェットを追加
- サイドバーやフッターに表示したい内容を設定
メニュー
- 「外観」>「メニュー」でナビゲーションメニューを作成し、必要なページやカテゴリを追加
5. プラグインのインストール
SWELLと相性の良いプラグインをインストールしておくと便利です
おすすめのプラグイン
- SEOプラグイン: Yoast SEOやAll in One SEO Pack
- キャッシュプラグイン: WP Fastest CacheやW3 Total Cache
- セキュリティプラグイン: WordfenceやiThemes Security
6. テーマカスタマイザーの使用
テーマカスタマイザーを使って、サイトのデザインを調整します
カスタマイザー
- 「外観」>「カスタマイズ」から、
リアルタイムにプレビューを見ながらサイトのデザインを調整- ヘッダー、フッター、カラー、背景画像などを設定
7. 投稿とページの初期設定
サイトのコンテンツを整えるための設定を行います
投稿フォーマット
- SWELL独自のブロックエディター機能を活用し、魅力的な投稿を作成
固定ページの作成
- プライバシーポリシー、利用規約、プロフィールページなどの基本ページを作成
8. バックアップの設定
最後に、サイトの安全性を確保するためにバックアップの設定を行います
バックアッププラグイン
- UpdraftPlusやBackWPupを使用して、定期的なバックアップを設定
まとめ
以上の設定を行うことで、
SWELLテーマを使ったWordPressサイトの基盤を整え、
より快適な運用が可能になります
各設定はユーザーの目的やサイトの内容に応じて
カスタマイズしていくことが重要です!
SWELLは買い切りのテーマなので、
最初に費用はかかりますが、
その後に色々サイトが増やしたり、
やりたいことが増えてくると、
初期の無料のテーマでは色々不便になってくるとのことですので、
まだまだ初心者ですが、
テーマだけでも、ちゃんとしておきました