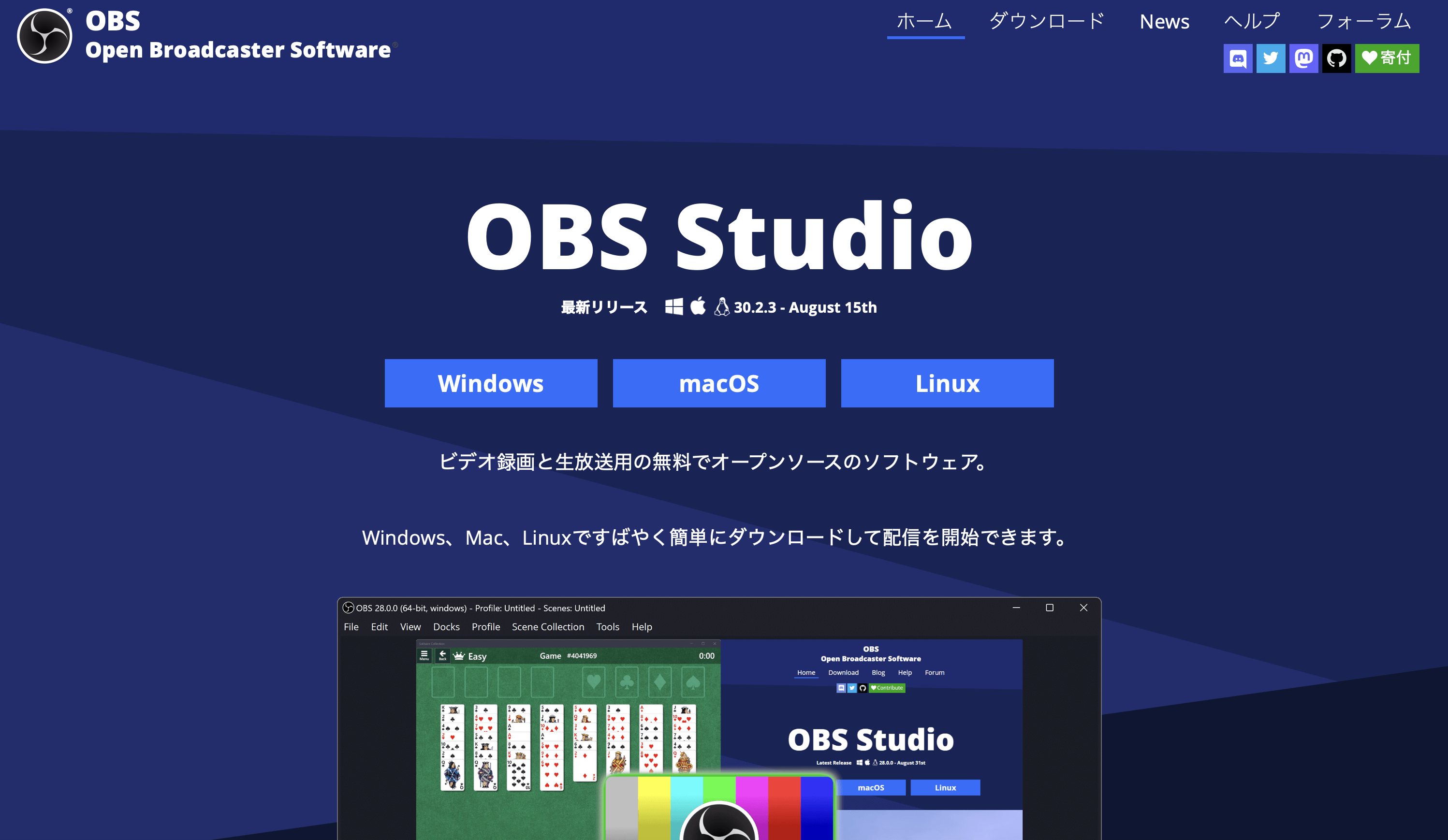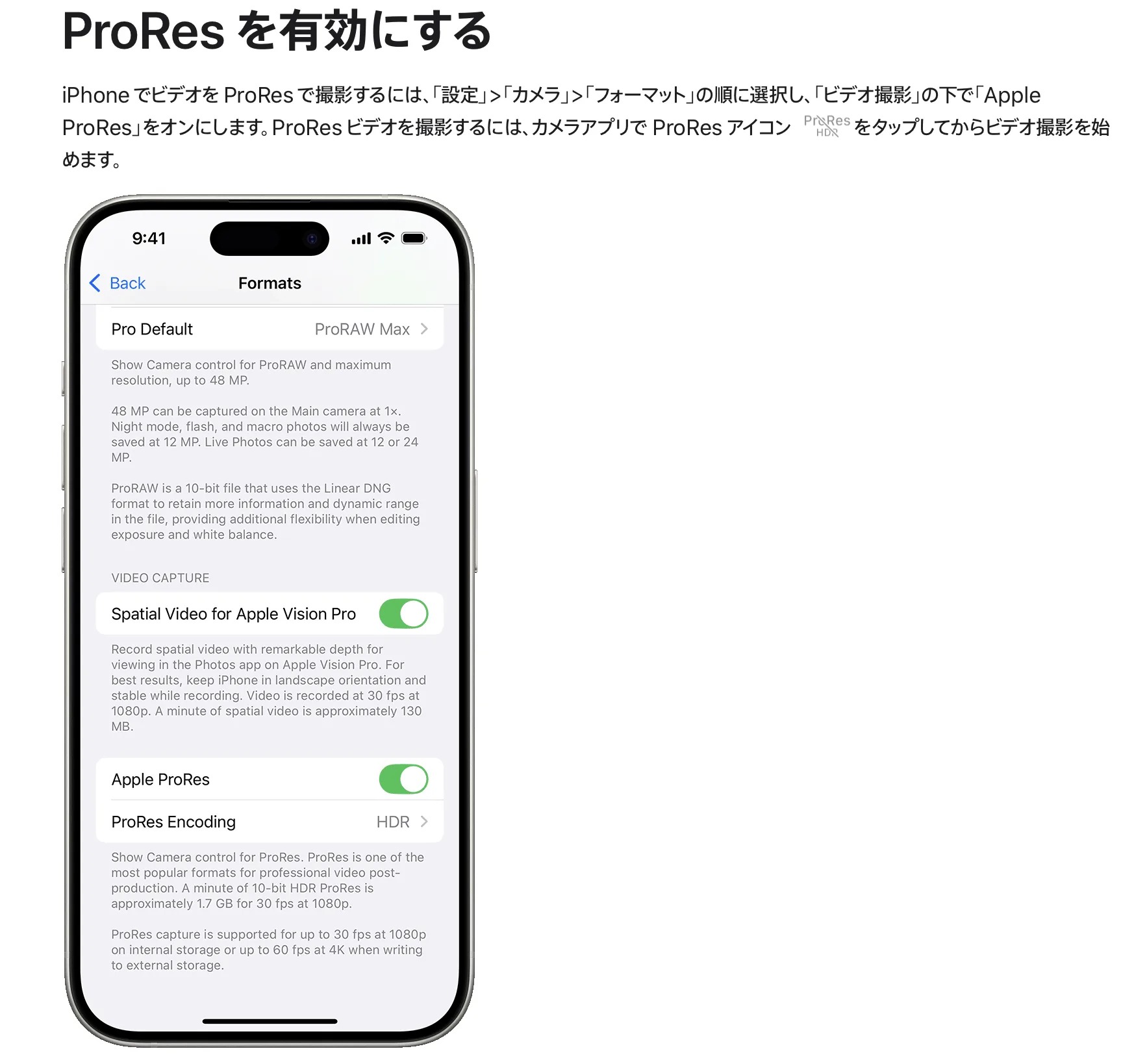動画撮影をパソコンの画面で確認しながら撮影したりしたいと思いませんか?
特にDJIPocket2とかカメラの画面が小さすぎて見れない…
ビデオ録画やライブストリーミングを行いたいと考えているなら、
無料で高機能なツール「OBS Studio」が最適です!
本記事では、OBS Studioの特徴や基本的な使い方をわかりやすく解説します
OBS Studioとは?
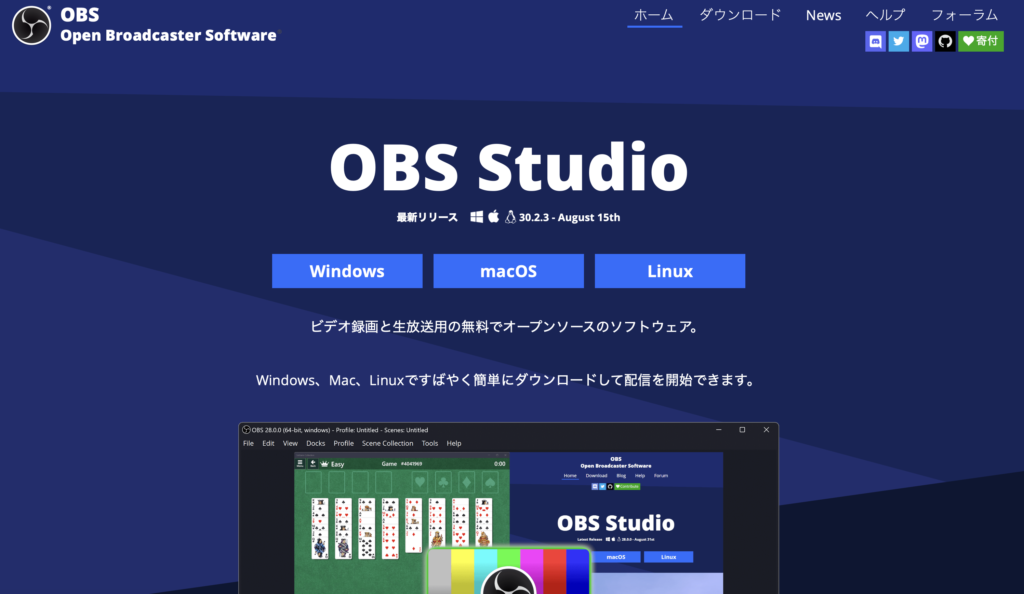
OBS Studio(Open Broadcaster Software Studio)は、
無料でオープンソースのビデオ録画および
ライブストリーミングソフトウェアです
Windows、Mac、Linuxなどの主要なプラットフォームで利用でき、
多くのクリエイターやストリーマーに愛用されています
URL:OBS Studio
OBS Studioの特徴
- 無料で使えるオープンソースソフトウェア
- OBS Studioは完全無料で、
オープンソースとして提供されています
そのため、誰でも自由に使い、
カスタマイズやプラグインの追加が可能です
- 高品質なビデオ録画
- 複数のビデオソースや音声ソースを同時にキャプチャし、
録画することができます
カメラ映像やスクリーンキャプチャ、
ウィンドウキャプチャなど、
さまざまなソースを組み合わせることが可能です
- ライブストリーミング
- YouTubeやTwitch、
Facebook Liveなどのプラットフォームで
リアルタイムに映像をストリーミングできます
ストリーミング中にシーンやソースを切り替えることも可能です
- シーンとソースの管理
- 複数の「シーン」を設定し、
各シーンに異なるソースを割り当てることができます
これにより、
ライブ配信中にカメラのアングルや
映像ソースを簡単に切り替えられます
- カスタマイズ可能なレイアウト
- テキストや画像、
ビデオクリップなどを追加して、
ストリーミングや録画のレイアウトを自由にカスタマイズできます
OBS Studioの基本的な使い方
OBS Studioを使って
ビデオ録画やライブストリーミングを行う際の
基本的な手順を解説します
1. インストール
OBS Studioの公式サイトから、
使用するプラットフォームに合ったバージョンをダウンロードし、
インストールします
2. 初期設定
初回起動時に自動設定ウィザードが表示され、
配信や録画に最適な設定を自動で構成してくれます
ウィザードの指示に従って設定を行いましょう
3. ソースの追加
新しいシーンを作成し、
次に「ソース」を追加します。ソースには、
・映像キャプチャデバイス(WebカメラやDJI Pocket 2)、
・画面キャプチャ
・ウィンドウキャプチャ
・画像
・テキスト
などを選択できます
4. 録画/配信の開始
設定が完了したら、
OBS Studioのメイン画面から「録画開始」
または「配信開始」をクリックして作業を開始します
これにより、設定したシーンやソースの映像が録画またはライブ配信されます
5. 保存・配信設定
録画したビデオは、
指定したフォルダに保存されます
また、配信の場合は、
ストリーミングサービスの設定を事前に行っておくことで
スムーズに配信が可能です
DJI Pocket 2をPC画面で確認しながら撮影!
本題のDJI Pocket 2をパソコンに接続しながら
動画撮影を行う方法ですがDJI Pocket 2をPCに
接続してビデオ撮影を行う方法として以下の手順を試してみてください!
必要なもの
- DJI Pocket 2
- USBケーブル
- パソコン(WindowsまたはMac)
- キャプチャソフトウェア(例: OBS Studio)
手順
- DJI Pocket 2をPCに接続:
付属のUSBケーブルを使って、
DJI Pocket 2をパソコンに接続します - カメラモードの設定:
DJI Pocket 2がPCに接続されている状態で、
カメラモードに設定します
通常、カメラはWebカメラとして認識されます - キャプチャソフトウェアのインストール:
OBS Studioなどの無料キャプチャソフトウェアを
ダウンロードしてインストールします - OBS Studioの設定:
OBS Studioを開き、
新しいソースとして「映像キャプチャデバイス」を追加し、
DJI Pocket 2を選択します - 録画開始:
OBS Studioで録画を開始することで、
DJI Pocket 2で撮影された映像をPCに保存できます
注意点
- DJI Pocket 2をWebカメラとして認識させるには、
ファームウェアが最新であることを確認してください - Macの場合、QuickTimeプレイヤーではなく、
上記のようなキャプチャソフトウェアを使用するのがおすすめ!
(わたしのPCはMac!)
この方法を使えば、
DJI Pocket 2をPCに接続しながら撮影し、
その映像を直接PCに保存できます
あると便利なUSB-C
カメラとパソコンを接続するUSB-Cケーブルの長さは、
使用シーンに応じて選ぶのが重要です
以下のポイントを考慮して、最適なケーブルの長さを選びましょう
今回は撮影しながらパソコン画面で
確認しますので、1.5m以上2m以内のものを使用しています
安心のAnker一択です!
URL:Anker
一般的な長さと用途
- 1メートル(約3フィート):
- 最も一般的で、多くの状況に対応できる長さです
デスクトップ上でカメラを接続する場合や、
ノートパソコンの近くで撮影する場合に適しています - 持ち運びや片付けが簡単で、ケーブルが余分に絡まることも少ないです
- 2メートル(約6フィート):
- もう少し余裕を持って作業したい場合に便利です
カメラを少し離れた位置に設置したいときや、
広い作業スペースで使う場合に適しています - 例えば、会議室やスタジオなどで撮影しながらパソコンを操作する場合、
2メートルの長さがあると柔軟に対応できます - 3メートル(約10フィート)以上:
- より広い範囲での撮影や、
カメラを遠くに設置する必要がある場合に適しています
スタジオ撮影やライブストリーミングで、
動き回りながら作業する際に便利です - 長距離の接続が必要な場合や、
障害物を避けてケーブルを引き回す場合に最適です
選び方のポイント
- 使用環境を考慮: デスク周りか、
スタジオのような広いスペースかによって適切な長さが変わります
必要以上に長いケーブルは、
収納や取り回しが面倒になることもあるので、
環境に合わせて選びましょう - ケーブル品質: 長さが増すと信号の減衰が起きる可能性があります
高品質なケーブルを選ぶことで、
安定した接続と信号伝送を確保できます
| ケーブル長さ | 主な用途 | 利点 | 注意点 |
|---|---|---|---|
| 1メートル | デスク周りやノートパソコンの近距離接続 | – コンパクトで取り回しが簡単 – 持ち運びに便利 | – 広いスペースでは距離が足りないことも |
| 2メートル | 少し余裕のある作業や中距離接続 | – 柔軟な配置が可能 – 中距離の使用に最適 | – ケーブルが長すぎると余りが発生することも |
| 3メートル以上 | スタジオ撮影や広いスペースでの使用 | – 遠距離の設置に対応 – 広い範囲で自由に動ける | – 信号減衰のリスク – ケーブルが絡みやすい |
ポイントまとめ
- 1メートルのケーブルはコンパクトな作業環境で最も便利です
- 2メートルは中距離での柔軟性を求める場合に適しています
- 3メートル以上は広いスペースやスタジオ撮影などでの利用に最適ですが、
信号減衰や取り回しに注意が必要です
まとめ
OBS Studioは、
無料でありながら(本当にありがたい!)
非常に強力な機能を持つビデオ録画・ライブストリーミングツールです
初めての方でも簡単に扱える一方、
上級者向けのカスタマイズも豊富に用意されています
これからビデオ配信を始めたい方や、
より高品質な録画を目指す方にとって、
OBS Studioは欠かせないツールとなるでしょう!